



Translate this page
Dear user,
You're reading this because after the latest Google Play Developer Policy update, apps can no longer use the device accessibility services for the purpose of call recording, so we had to come up with a different solution.
Long story short, in the new update of Cube ACR app released on Google Play, we can no longer ask for permission to enable the Cube ACR app connector in the accessibility services menu of your device, which was essential for detecting the caller on Android 9 and up, recording interlocutor’s voice during mobile calls on Android 10 and up, and recording VoIP conversations on all versions of Android.
However, there's a way out: if your device is running on Android 9 and up, or if your goal is to record VoIP calls (and only if your device allows it), you will need to install Cube ACR Helper on your device in order to ensure that your Cube ACR app (that you’ve previously downloaded from Google Play) is working properly.
To install and set up Cube ACR Helper on your Android device, please take the following steps:
1. Download Cube ACR Helper from one of the sources:
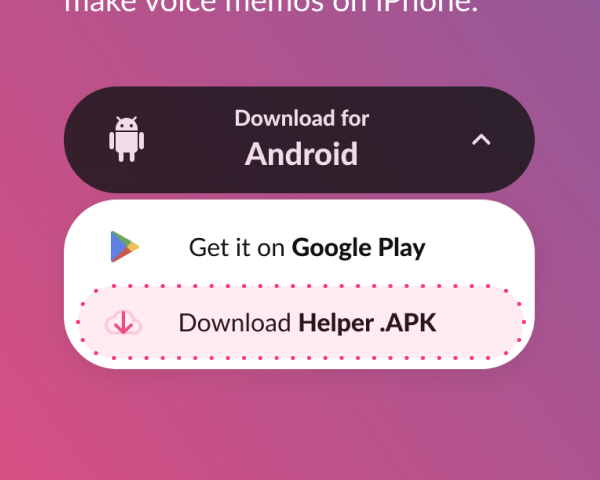
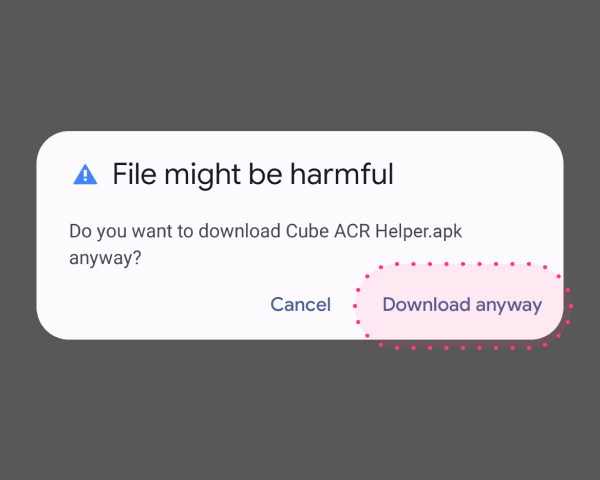
2. Tap ‘Settings’ to enable ‘Install apps from unknown sources’. Tick the checkbox, and tap ‘OK’. Enable the toggle for ‘Allow from this source’. Return to the previous page and tap ‘Install’.
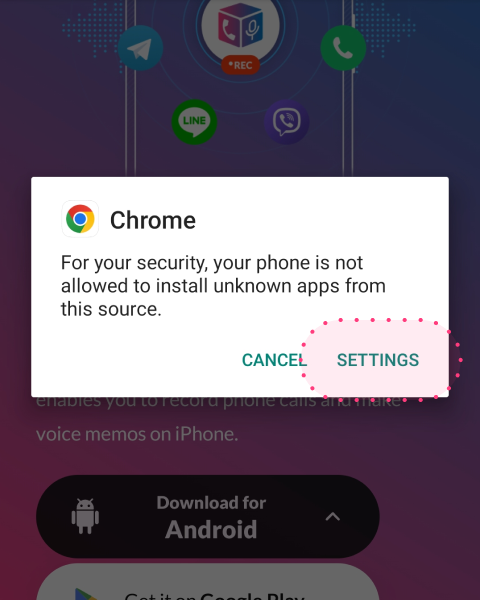
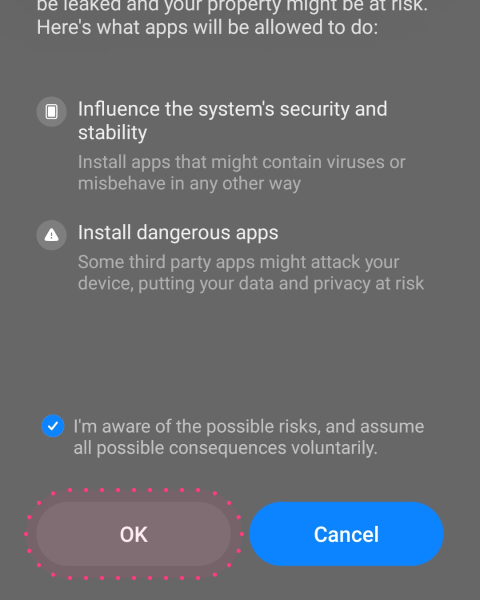
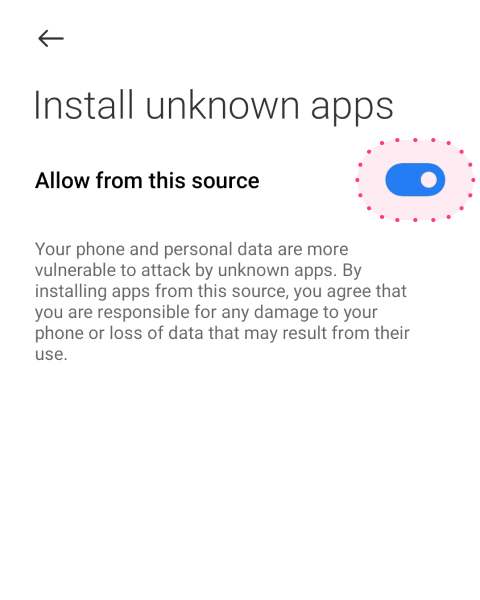
3. Please follow the Сube ACR Helper setup instructions and give all the requested permissions for the app, so that the app will function properly.
4. When you get to ‘Enable App Connector’, tap 'Downloaded apps’ or ‘Installed services’ in the opening menu, then set ‘Use Cube ACR app connector’ to ‘On’.
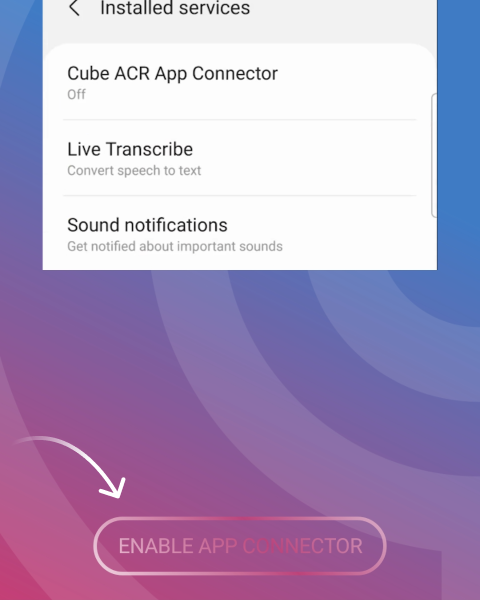
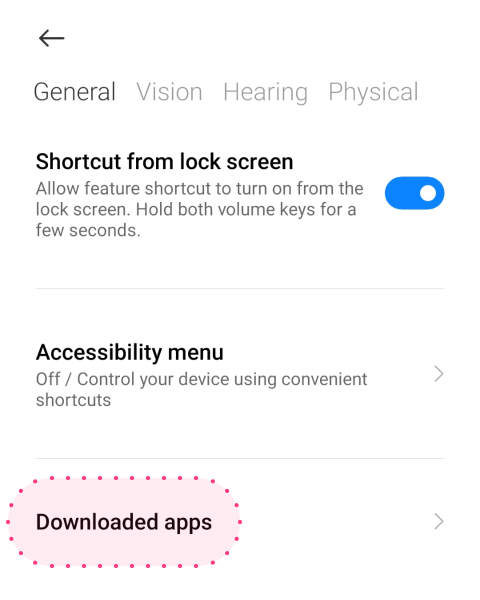
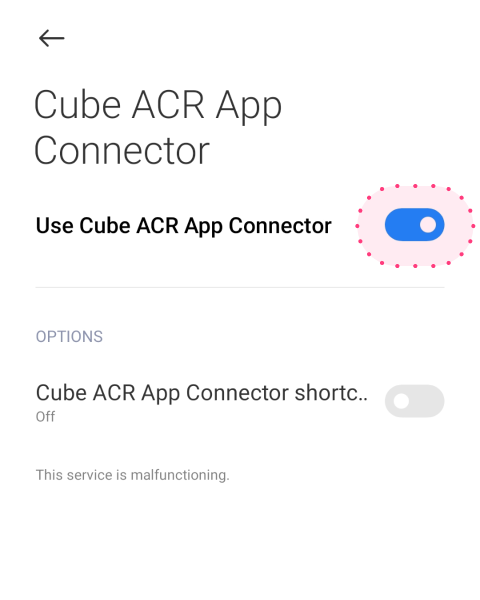
5. Tick the checkbox for allowing this permission, then tap ‘OK’.
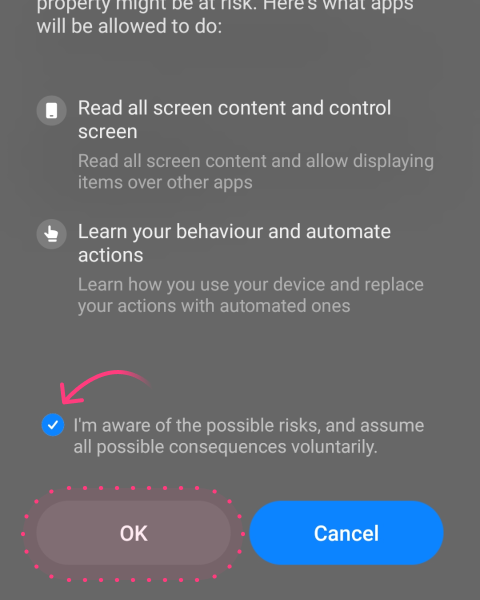
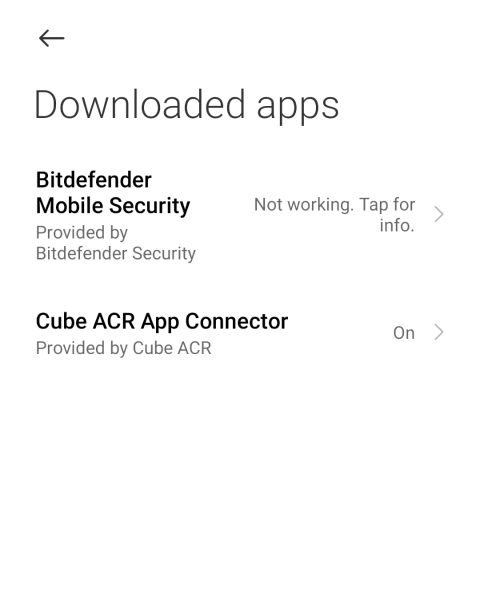
NOTE: If your device is running on Android 13, during the previous step, a ‘Restricted settings’ consent popup may appear. Tap ‘OK’ on it, then open your device Settings → Apps → Cube ACR Helper. Tap the ‘ ⋮ ’ menu on the top panel. Tap ‘Allow restricted settings’, then tap ‘OK’.
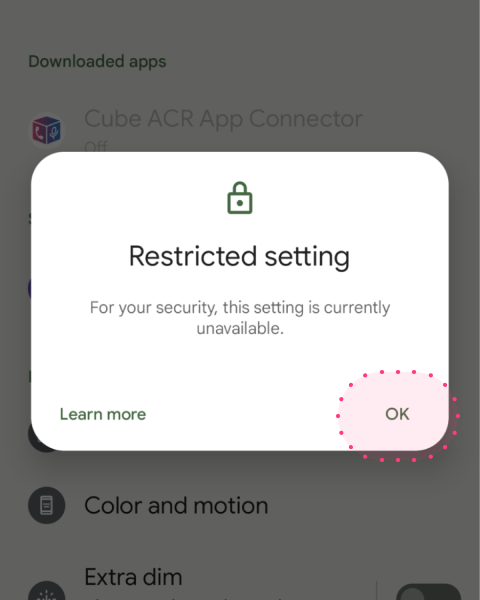
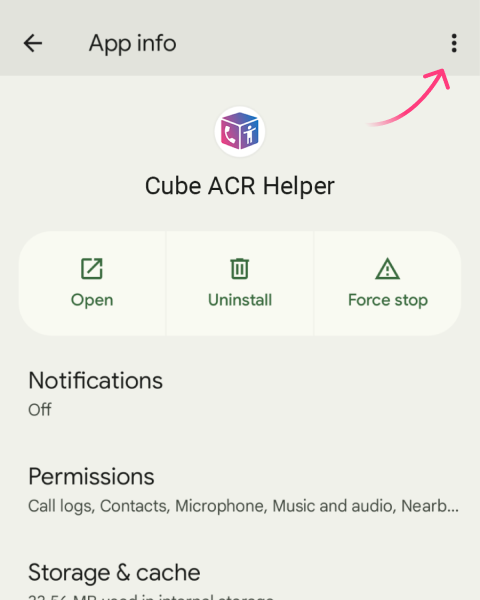
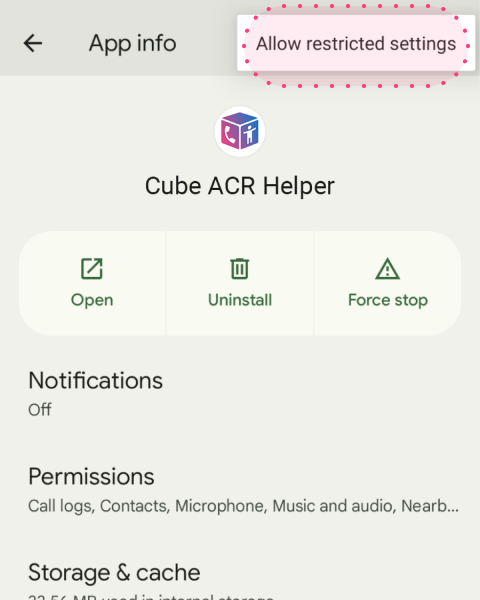
Depending on the device model, this option can also be located in the app info menu as you scroll down. Please make sure to find and activate the 'Allow restricted settings' option.
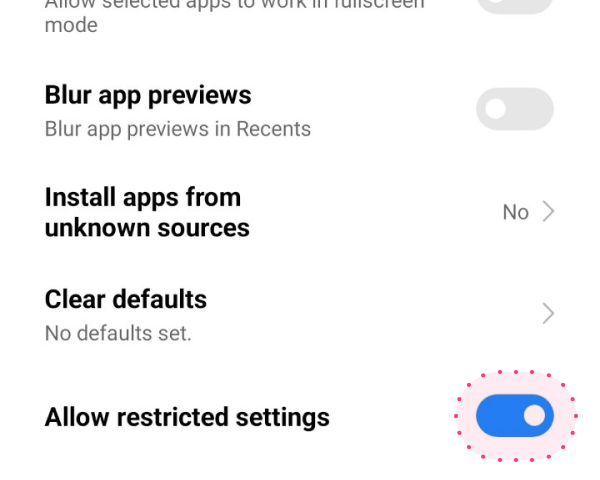
After that, you'll be able to enable the Cube ACR App Connector as described above.
Having configured Cube ACR Helper on your device, you will be able to use your Cube ACR app, as you usually do, i.e. record calls; access, manage and share existing recordings and enjoy all other beneficial features in the app.
We hope you continue using and enjoying Cube ACR!
Thank you for your support all along, and please do let us know if you encounter any issues with the app version you have just installed. We will do our best to help you in a timely manner!
Kind regards,
The Cube ACR Team
support@cubeacr.app